

You can lock it after your pointer at the reference point and press X for locking X axis value (or Y for Y axis value).
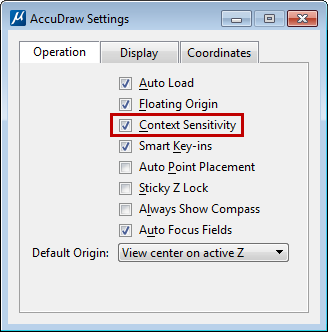
Otherwise, AccuDraw will think you want to input negative or positive value. Tips: For + or – operator, you need to lock the X or Y value first. Type the equation you wanted, then AccuDraw will calculate it for you!

Just move your pointer to the second point, and press the equation operator. As you know, the value in AccuDraw field will show the exact distance between your two points. You can simply click your first data point, move your pointer to a reference point. This is very helpful if you need to use mathematical calculation when placing a data point. AccuDraw CalculatorĪccuDraw has a built-in calculator function. I will update all the files later, so you won’t need to download them every time we use an exercise file.īefore we begin the exercise, there are two AccuDraw features I would like to introduce you: AccuDraw calculator and AccuDraw shortcuts. We are started to use them.ĭownload accudraw_shortcut.dgn and replace the previous one with it. If you haven’t created a tutorial project, do it now. Now we are going to do a little exercise to use them. We have discussed how you can use AccuDraw and AccuSnap as tools for drawing precisely in MicroStation.


 0 kommentar(er)
0 kommentar(er)
